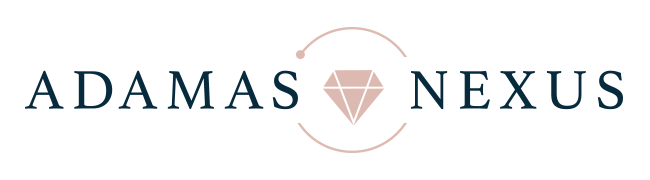General FAQs
Below are some frequently asked questions.
It is important for your safety and well-being that these questions are answered to determine if you can attend the Adamas Nexus meetings. All your answers are confidential.
There is no cost to attend our meetings either face-to-face or online.
Please contact us to discuss if you have this requirement
We recommend you attend at least 4-6 to see if this is the right forum for you. However, you do not need every meeting. We hope that you will only come when you are in need.
Online Meetings
Step 1: Download the Zoom app that is suitable for your device here (No sign up required). If you are using your computer or laptop download ‘Zoom for Client Meetings’.
Step 2: To enter your first meeting, click the meeting link in the email we send to you prior to the meeting starting then enter your name and password which is also in the email. Note: If you enter the meeting before the host, you will be placed in the ‘waiting room’ until the host grants you access into the meeting.
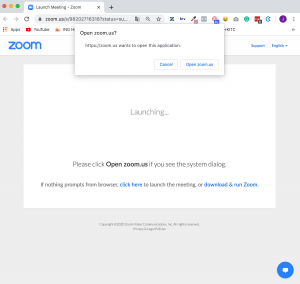
Figure a: Zoom for Desktop
Step 1: Download Zoom from the App Store or Google Play. No sign up required.
Step 2: To enter your first meeting, click the meeting link in the email we send to you prior to the meeting starting then enter your name and password which is also in the email. This link will open the Zoom app and will automatically place you in the waiting room until the host grants you access into the meeting.
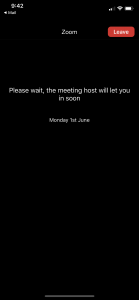
Figure b: Zoom Waiting Room
A meeting link will be emailed to you and you will have the option to add this to your computer/phone calendar. Note: The meeting link will be regenerated each week.

The password will also be included in the email. Note: The password will be regenerated each week.
When you join the meeting, you will be automatically placed into the waiting room where you will wait until the host starts the meeting. ie. the hosts haven’t started the meeting yet
You can change between active speaker and gallery view when in a meeting by mousing over to the top right hand side of the meeting where you can select your preferred option there.
Desktop – use your mouse to select the full screen mode icon ![]() in the top right hand corner.
in the top right hand corner.
Mobile – full screen mode is automatically enabled on the mobile app.
Standard headphones – plug in your headphones into your device and they will automatically connect with Zoom
Bluetooth/wireless headphones – pair your headphones to your device and they will automatically connect with Zoom.
IF THEY DO NOT CONNECT – Check your audio settings in Zoom and make sure you have your headphones selected for ‘Speaker’ and ‘Microphone’ option. See below.
Note: All meeting participants are muted upon entry. The host will unmute all attendees when the meeting begins.
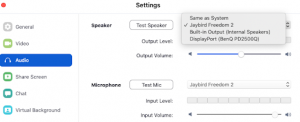
Desktop/Laptop – In Zoom, go to your settings ![]() in the top right corner and select
in the top right corner and select ![]() tab. Here is where you will be able to choose a virtual background or upload your own.
tab. Here is where you will be able to choose a virtual background or upload your own.
Mobile – In Zoom app, go to More ![]() and select virtual background.
and select virtual background.
Desktop/Laptop – When in the meeting room, select 
and a side bar will open to the right. You can rename yourself here.
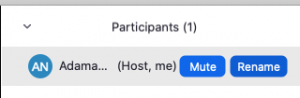
Mobile – When in the meeting room, select  and tap your name and select rename.
and tap your name and select rename.
If your video is not working, use your mouse to go to the bottom of the meeting screen and make sure the video icon looks like figure 1. not figure 2.
 Figure 1.
Figure 1.
 Figure 2.
Figure 2.
Desktop/Laptop – Select ![]() button on the bottom right corner of the meeting window.
button on the bottom right corner of the meeting window.
Mobile – Select ![]() button on the top right corner of the meeting window.
button on the top right corner of the meeting window.
The recording feature has been switched off to protect your privacy.
Breakout rooms allow us to split the Zoom meeting in up to separate sessions. You will be able to have private meetings with other attendees if you wish. Please note: Breakout session times are limited.